|
For this tutorial you can practice adding text topics to an outgoing email
without opening the mail Box. ( How do I open the mail
box? )
1. Click the Create Reply tab (key: F4). ( see fig1 below)
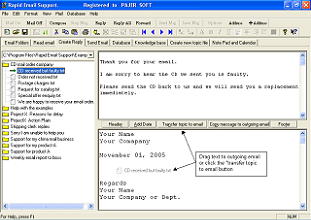
fig1
(You can click to take a closer look then
click the browser back button)
2. Click the top left drop down list box and select the last
item called Examples. Some example folders are now shown in the tree below the
drop down list box and each contains text templates you can use in your
email.
3. Click any folder in the tree to display its text files then
click one of those text files. Any contents will appear in the top right
text box.
4. Set the Focus (Blinking caret) to the outgoing email text box where you
would like the email to place the text. The outgoing email text box is the
bottom right text box.
5. To transfer the text over to the outgoing text box either
click the the Transfer topic to email button (key: Alt + N ) or drag and drop
the file onto the outgoing text box.
6. If you wish only to transfer part of the topic text you can
select the text the same way you would cut or copy using the clipboard
then click the Transfer topic to email button.
7. Finally click the Send Email tab (key: F5) to see the
full outgoing text box and add any final touches. Please ensure you
normally transfer any text after you have started your email otherwise it might
be overwritten.
|