|
How to use the
Spelling Bee.

Fig 1. Tool bar for Dynamic Spelling Bee.
There are now two spelling bees, one for
the spelling dictionary and one for text lists. This tutorial will cover
what is common to both. The Spelling Bee can use three sources for its
spelling lists, the Spelling Dictionary, Scrap Pad or text files.
Using text files with the Spelling Bee is easy and for how to do
so please go to Tutorial 2 .
List Source
The Spelling Bee source by default is the
Spelling dictionary and for this tutorial we will use the
spelling dictionary as our source. See Fig 2.
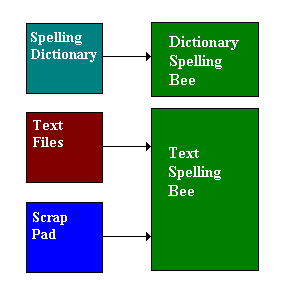
Fig 2 Source of lists for
the Spelling Bee
Your Scrap Pad pages are text files so treat them
like text files when making spelling lists.
Settings
From version 3 you can set the Dictionary category,
list size and minimum and maximum word filters from within the
Dictionary spelling
bee. To set the type of list click the List setup button on the Tool bar
and set the type
of list you want . Stick to a random list for now.
Please note:
The Text spelling bee has already had its list created when you clicked
Make list so the drop down list Boxes are not required in the Text list
version.
Also while your in your Properties sheet check
under the Display tab to see if the timing and display settings
are to your requirements. These are very important because they set
how long you see the word, how long the keyboard is blocked after
the word is removed and how long you have to spell the word. How long
between words can also be adjusted. You can also decide if you
want the word displayed in upper or lower case or not shown if the sound is available.
Spelling Bee
Now Click the Bee Dictionary
button from
the Tool Bar (Fig 1) and you will open the Dictionary Spelling Bee Window.
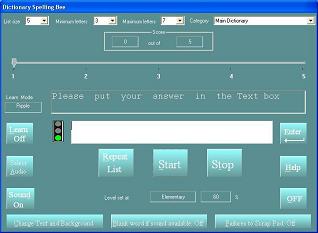
Fig 3 Dictionary Spelling Bee.
To start the spelling bee click the Start
button. You can stop anytime by clicking the Stop button. The
number of words collected will appear in the score and the slider will
display the total number and start at number one.
You will have audio and visual aids to
tell you when to input your answer. When the traffic light turns
green and the Text box changes to white you can input your answer.
Now click either the enter button to the right of the Text box or press
the enter key.
New to version 3 you can blank the word if the
sound is available. To do so just click the Blank word is sound available
button.
Repeating the List
To repeat the list click the Repeat
List button. What is repeated depends on the settings in your
List setup property sheet. You can repeat all the words or just
those you have failed.
A powerful feature of the failures only repeat
setting is its ability to just test you on the previous repeats
failures. This means if you had a list of say, ten words and you
spelt four correct, the first repeat would only give you the six
failures. Now lets say you got four correct, the next repeat
would only test on the two failures not the original six. You
could therefore keep going until you spelt the whole list.
Using the Learn mode to crack
some hard words
The main learn settings can be
either flashing the word before you spell it or ripple mode which
is what we will use here. Ripple mode is the default setting and
can be set in your List properties under the Learn
Setup.
To use Learn mode just click the Learn
Off button which will toggle to Learn On.
Which mode you are in is shown just under the control panel.
Lets say you were being tested on
the word HELLO, with the sound on, the letter H would be sounded
and would also appear in the display. Next the letter E would be
sounded and displayed, this would continue until the whole word
is displayed.
To set the number of ripples and
the speed of the ripple go to your List properties
under the Learn Setup tab.
Using your Scrap Pad to
collect your failures
Click on the Failures to Scrap Pad Off
button ( Fig 2) and it will toggle to Failures to Scrap
Pad On. That's it! All your failures will be sent to
your Scrap Pad.
Your Scrap Pad is designed to keep very small
groups of words for study. If you find it is building up, copy
them to a new text file.
Tutorial Index
|