How to
import sound/word spelling dictionaries
This is a straightforward three part process:
1. Download the sound
dictionary package
2. Install it. ( This only places
the package within Dynamic Spelling Bee folder ready for import )
3. Import the sounds/dictionary
into Dynamic Spelling Bee using the Import dictionary wizard.
1. Download the sound dictionary package
a. Go to our Dynamic
Spelling Bee download page
b. Select and click a dictionary sound
package which will start the download to your computer.
2. Install it.
The files are a patch install and will not
uninstall. When you are happy you have imported the sound dictionary
correctly just delete the import folders or back them up to a
CD.
a. Double click
the installation setup file to start
the installation.
b. You will be offered "C:\Program Files\Dynamic Spelling Bee"
as the default path. Change this to where you actually installed Dynamic Spelling Bee.
c. You will be warned that the
directory already exists and do you want to install to that
directory anyway. Dynamic Spelling Bee should exist so click the Yes
button to continue.
d. The package will be installed
in Dynamic Spelling Bee's importdr directory under its package name dsbdic01,
dsbdic02 etc. Inside the directory you should have a configuration
file, import dictionary and waveform folder containing the
waveforms.
e. You are now ready to import the
sounds/dictionary into Dynamic Spelling Bee.
3. Import the sounds/dictionary
into Dynamic Spelling Bee using the Import dictionary wizard.
a. Run Dynamic Spelling Bee.
b. Open the Import
dictionary wizard menu item. Keyboard
Alt F + I
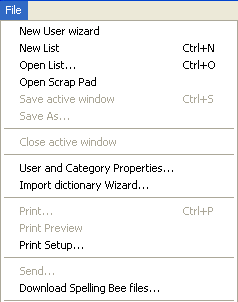
The import wizard is in three stages
c. The first page requires you to select the actual
dictionary package you want to import. Click the Next button.
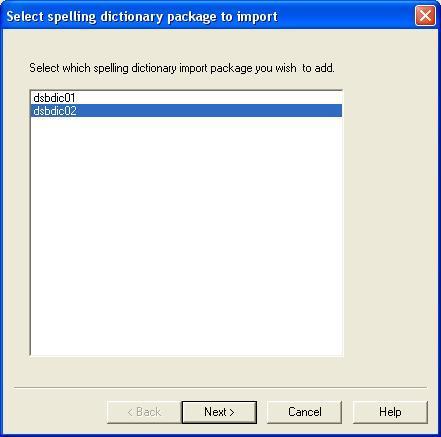
Fig. 1 Selecting the import dictionary
package
d. The second page will display the name of the import dictionary
category.
From the drop down list box select the dictionary category you wish to import
into. This can be a Free category. If your choice is a Free category it
will take the name of the import dictionary category even if no words are
transferred over. Click the Next button.
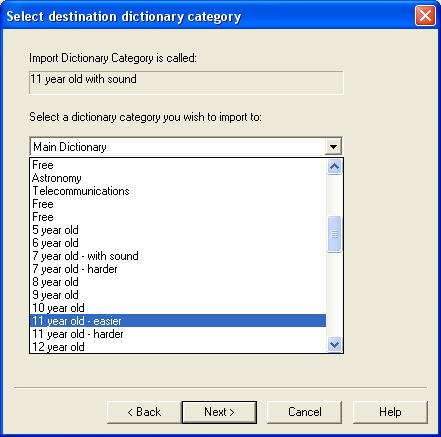
Fig. 2 Selecting the dictionary category
you wish to transfer to.
e. The third page lets you transfer
the words/sounds into your spelling dictionary. Click the Start Import transfer button to
move the words/sounds into the spelling dictionary.
There are two options to consider before you start the transfer process:
e1. If you do not want the imported words to disturb your words
present dictionary categories click the No radio button.
e2. If you do not want the imported sounds to overwrite your
current sounds select the No radio button.
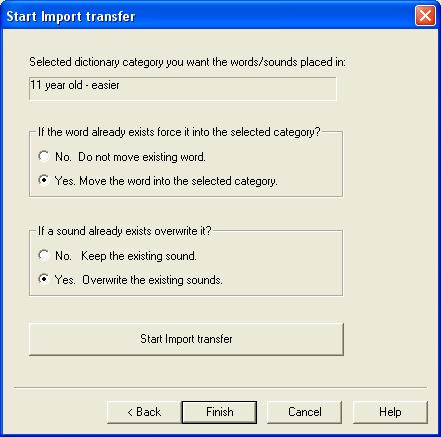
Fig. 3 Selecting the dictionary category
you wish to transfer to.
f. When the transfer is complete the totals
will be shown in a message box. Words transferred from one dictionary
category to another will be shown as part of the "Already
in" total. Click the Finish button to leave the wizard.
Note: The feedback from our users was the
manual transfer was too involved. From version 3.1 we have
replaced the manual transfer with a more straightforward import
dictionary wizard. ( see above)
Tutorial Index
|